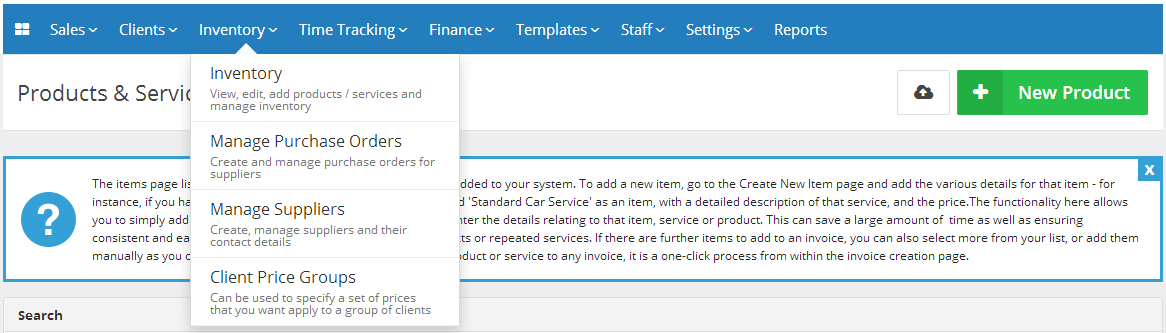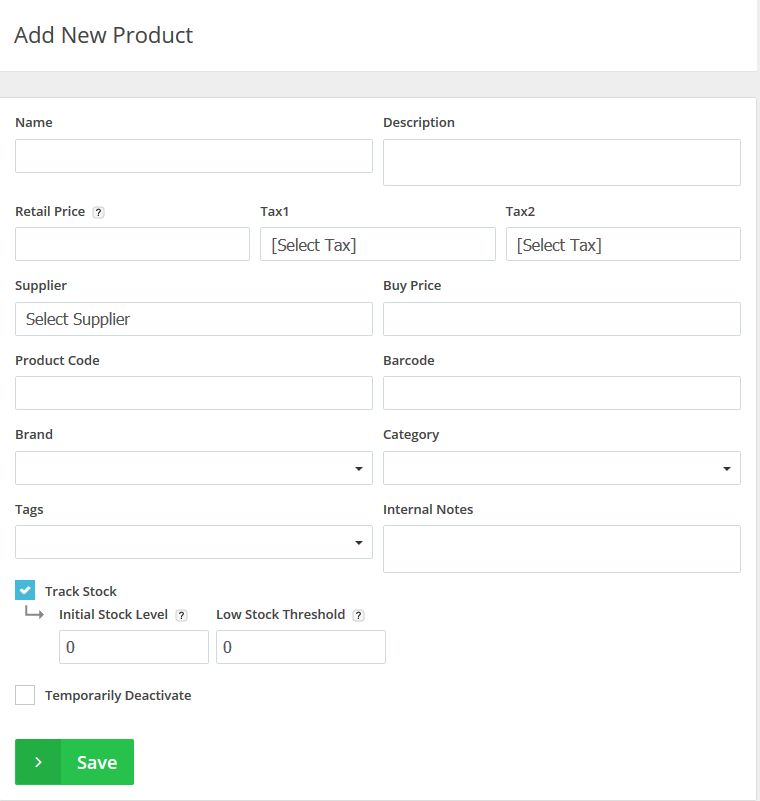Jun
19
2016
19
2016
How to Add a New Inventory Product on the “Online Invoices” Inventory system
The first step concerning managing your inventory is adding your “Products & Services” and you can do that through the following steps.
- Through the “Inventory” tab, select the “Inventory” option.
- Click the “New Product” button on the top right corner.
Add the new Product’s details:
- “Name”: Enter the product “Name” (make sure to select a remarkable clear attributive name).
- “Description”: Add a “Description” to the “Products/Services” you are offering/presenting.
- If you want to use one field only for describing your item, leave this particular field empty and it will not be showing on the invoice.
- This is not a mandatory field.
- “Retail Price”: Enter the price (WITHOUT) the currency symbol as this is not a mandatory field.
- “Tax 1&2”: Select the default tax to add to the “Product/Service”.( This is also not a mandatory field). You can add one or two taxes (or no tax at all).
- “Product Code”: Determine the “Product/Service Code” (This is also not a mandatory field). Determining the “Product Code” allows you to locate the product code if you were to use the “Search” bar.
- “Bar Code”: An optional field to fill out and on the other hand, it will help you to locate your “Products/Services” using a “Bar Code Scanner” while creating your invoices.
- “Category”: Classify your “Products/Services” into Categories so you can easily locate them by their categories using the “Search” bar.
- “Tags”: Add any “Tags” to your “Products/Services”.
- “Internal Notes”: This feature allows your to add any specific notes to the “Products/Services” whether to describe it or to write a shortly briefed paragraph about the details.
- Check the “Track Stock” checkbox to let the system track the number of products and update it automatically with every operation done with it (sale – purchase).
- Regarding the “Initial Stock Level”, enter the current quantity of the items in stock.
- Regarding the “Low Stock Threshold”, you will get a low stock notification when product quantity is equal or below this number.
- “Temporarily Deactivate”: this feature allows you to “Temporarily Deactivate” the product/service existing on file by checking the checkbox on the left-hand side of the“Temporarily Deactivate” option.
- Click on the “Save” button to save the new product.
Archives
- October 2022
- June 2022
- May 2022
- April 2022
- February 2017
- November 2016
- October 2016
- July 2016
- June 2016
- April 2016
- March 2016
- February 2016
- January 2016
- December 2015
- November 2015
- October 2015
- July 2015
- June 2015
- May 2015
- April 2015
- March 2014
- October 2013
- August 2013
- June 2013
- May 2013
- January 2013
- December 2012