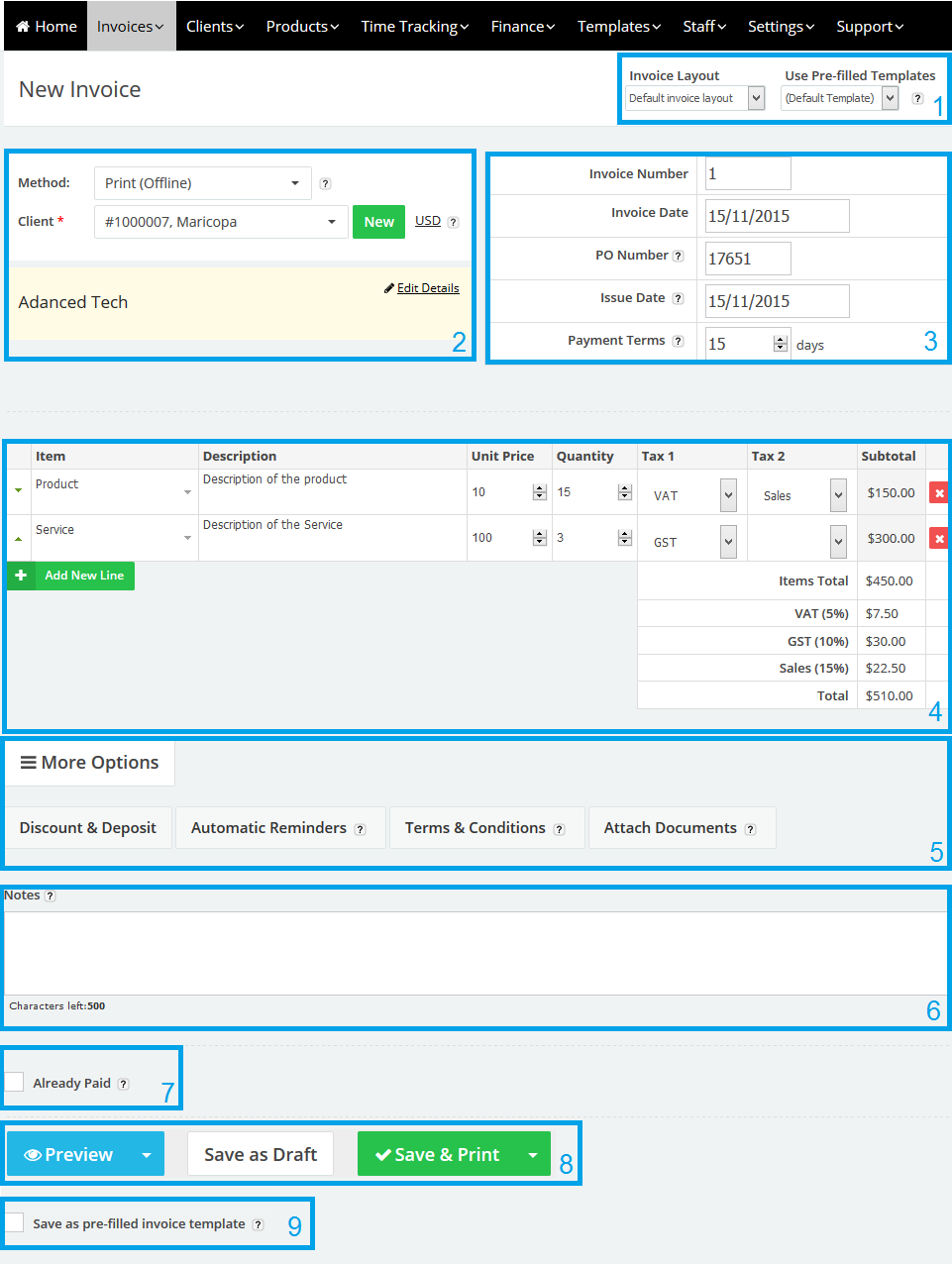Aug
5
2013
5
2013
Create your first invoice with Online invoices
Through the “Invoices & Estimates” tab, Select “Create Invoices”. If you have activated the “Inventory management and control software“ through using the “Plug-in Manager” section, then the “Invoice & Estimates” tab will be showing “Sales”.
Anatomy of an invoice
- If you have created any previously filled invoices templates or invoice layouts you can select to have them applied through this option:
- Select a previously filled invoice from your existing saved “Pre-filled Invoice Templates”, once you select an option from the drop down menu, it gets applied directly to the invoice. “Pre-filled invoice templates” can save you a plenty of time if you are invoicing the same products usually. (Learn How to Create a pre-filled invoice template).
- Select an invoice layout from your saved “Invoice Layout” templates once you select an option from the drop down menu, it gets applied directly to the invoice. invoice layout templates are used to customize the appearance (Design) and for adding custom fields to the invoice e.g. translate the invoice into your local language (Learn How to Create an invoice layout template).
- Select the Invoicing method, currency, and client.
- “Method”: if you selected “Send Via Email”, you will have to enter the client email address. You will be able to set the client online login details and set automatic email reminders to be sent for the unpaid invoices. In addition to that, the client can pay the invoice online and approve your terms & conditions. If you prefer to print your invoice offline you can select (Print (offline)) from the invoicing method, you will not be obligated to add a client’s email address and you will be responsible for updating the invoice’s status and keep track of the payments.
- “Currency”: If you wish to deal with a different currency for this invoice, click the link next to this help icon. Your selection will overwrite your default currency setting.
- “Client”: Select the client who will be invoiced or create a new client, the client’s data will appear highlighted in yellow where it can be reviewed and modified.
- Edit the invoice number, dates, and add payment terms.
- “Issue date”: If the “Issue date” is not similar to the invoice creation date, It would be really useful to create an invoice on the spot and send it at any time in the future.
- “Payment terms”: Enter the number of days in which the invoice would be due (for example you would enter 14 where the invoice is due within 14 days starting from that “Invoice Date”).
- Add your Products/Services details.
- “Item”: Enter the product/service name or select a pre-created product.
- “Description“: if you want to use only one field for describing your item, leave this field empty for all items and it will not be showing on the invoice
- “Unit price”: Enter the price of product/service
- “Quantity”: Enter the product Quantity
- “Tax1”, “Tax2”: Add one or more taxes. If the tax field is left blank it will not be appearing on the invoice.
- “Add new line”: Add new space for another product or service
- You can add special fields:
- “Notes”: The text entered here is additional to the product or service descriptions in the main content/form of the invoice. It allows you to add further details that can be relating to delivery, other payment details, or messages regarding any special offers.
- “Already Paid”: Select this option to mark the invoice as paid e.g. if you are invoicing offline.
you will be obligated to select the “Payment Method” and enter the “Ref. No.”
- After finishing the invoice:

- Preview the invoice either in Web view or in “PDF” format
- Save the invoice as a “Draft”
- If you selected “Send Via Email” from the “Invoicing Method” section you will be able to send the invoice to your client’s email be clicking the “Save & Send Email” button.
- To Save the invoice but without sending an email click the “Save as Draft” button or the “Save & Don’t Send Email” button.
- o If you wish to edit the subject or the content/form of the email before sending it to your client or add more emails to receive the invoice please click the “Send with Revised Email” button and you will be directed to a page where you will able to reset/modify the subject of the email, the content/form of the email and add more emails with the “CC” or “BCC” features

- If you have selected “Print (offline)” from the “Invoicing Method” section you will be able to Save the invoice and print to invoice your client.
- If lots of clients are using the same invoice then, it can be saved as a “Pre-filled template”. And this option will save the effort of re-creating it again. Check #1 for more info.
Archives
- October 2022
- June 2022
- May 2022
- April 2022
- February 2017
- November 2016
- October 2016
- July 2016
- June 2016
- April 2016
- March 2016
- February 2016
- January 2016
- December 2015
- November 2015
- October 2015
- July 2015
- June 2015
- May 2015
- April 2015
- March 2014
- October 2013
- August 2013
- June 2013
- May 2013
- January 2013
- December 2012